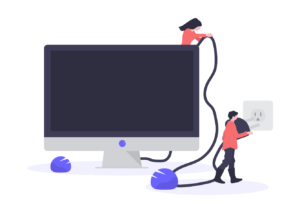
・これからWordPressでブログを始めたいけど、やり方がわからない
・サーバー、ドメインってなに?
・ブログ初心者だからなんだかむずかしそう
今回はこのような悩みを解決していきます。
ぼくもブログをはじめるまでは
サーバーとドメインは聞いたことはあっても、
違いまではわかりませんでした。
ブログ開設をお家に例えて買いているので イメージしやすいと思います。
ブログ開設までを家を建てるまでに例えると、
サーバー=土地
ドメイン=住所
ブログにログイン=家に入るのような感じです。
WordPressの始め方は以下のとおりです、
3ステップで解説します。
step
1サーバーを借りる
step
2ドメインを決める(.com、.net)
step
3ワードプレスにログイン
それでは早速はじめていきましょう。
本記事で紹介するエックスサーバーではキャッシュバ ックキャンペーン中。
月額990円→643円〜 11/28(火)12:00まで
ブログ開設はこちらからどうぞ↓↓
サーバーを借りる
サーバーはデーターの保存場所です。まずは土地を借りに行きましょう。
初心者におすすめなのが「エックスサーバー」です。その理由は以下の3点です。
-
-
- 国内シェアNo.1の最大手、サーバー速度もNo.1なので、安心して使える
- 利用者が多いので、わからないことはすぐに調べられる
-
サーバーとドメインを一括取得できるからすぐにブログを始められる
ますはエックスにアクセスします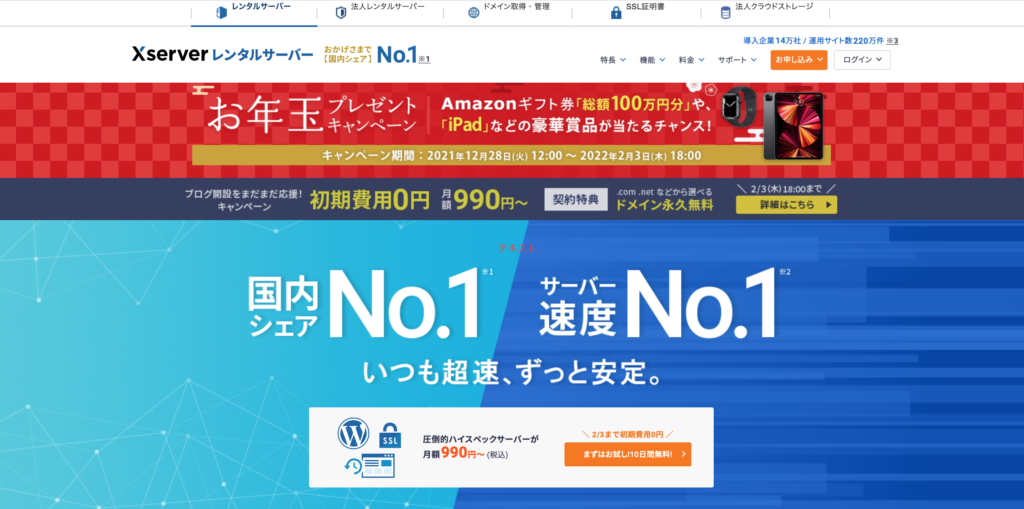
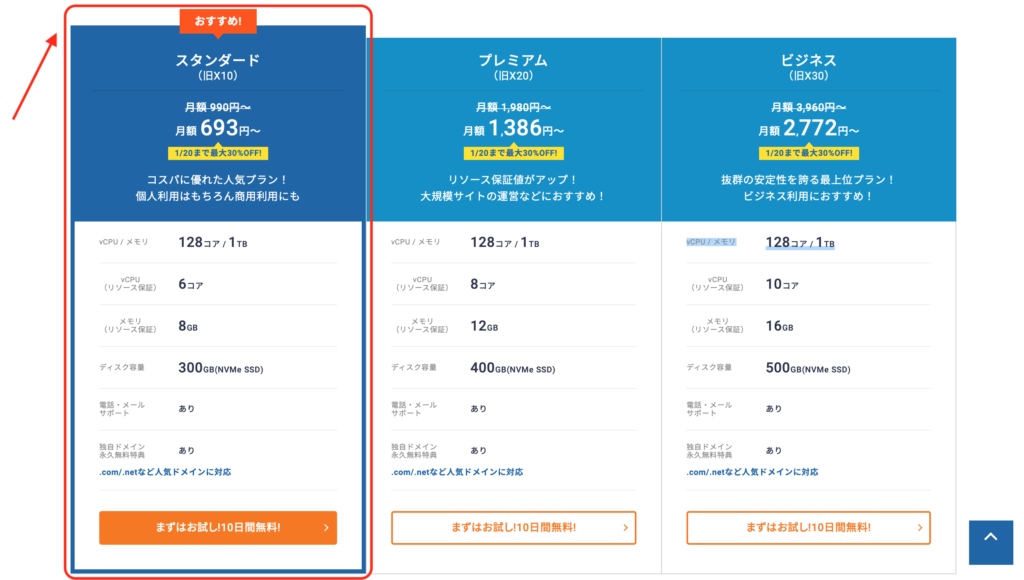 「まずはお試し!10間無料!」をクリック
「まずはお試し!10間無料!」をクリック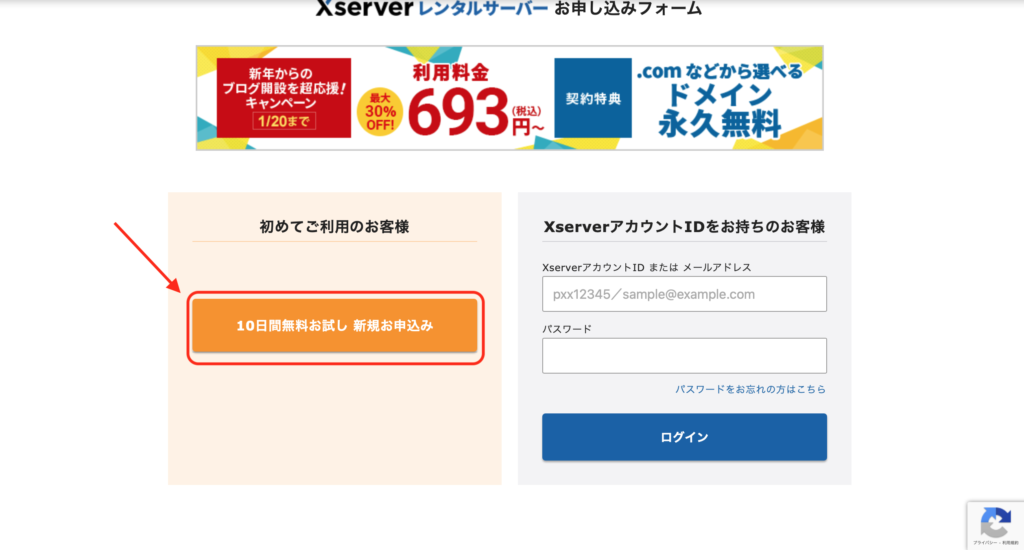 次に「10間無料お試し 新規お申し込み」をクリック。
次に「10間無料お試し 新規お申し込み」をクリック。
-
するとサーバー契約内容のページに移ります。
-
-
-
-
- サーバーID:そのままでOK
- プラン:個人ブログなら「スタンダード(X10)」を選択
- WordPressクイックスタート:「利用する」にチェック
選んだら「Xserverアカウントの登録へ進む」をクリック。
-
-
-
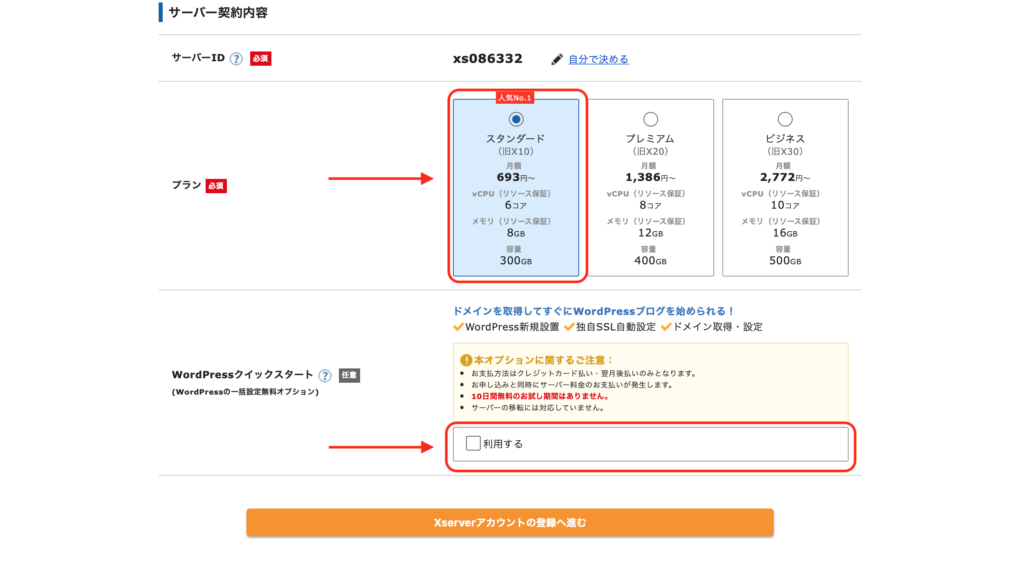 続いて「サーバーの契約期間」を選択します。
続いて「サーバーの契約期間」を選択します。多くの方は「12ヶ月」を選んでいます。
僕もそうしましたが、お試しでやってみたい方は「3ヶ月」でもいいと思います。

ドメインを決めましょう
「ドメイン契約内容」に進みます。
ここでドメイン=住所を決めましょう。
注意ポイント
ドメインは自由に決められますが、一度決めると変更できませんので注意してください。
シンプルでわかりやすいのがおすすめです。
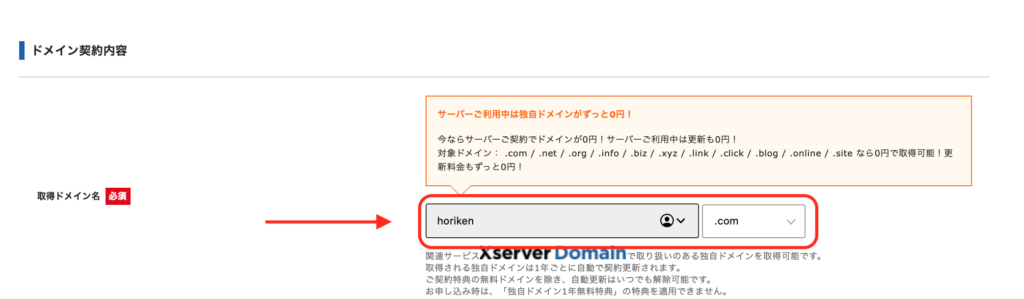
そして「WordPress情報」を入力していきます。
入れ終わったら「Xserverアカウントへの登録へ進む」をクリック。
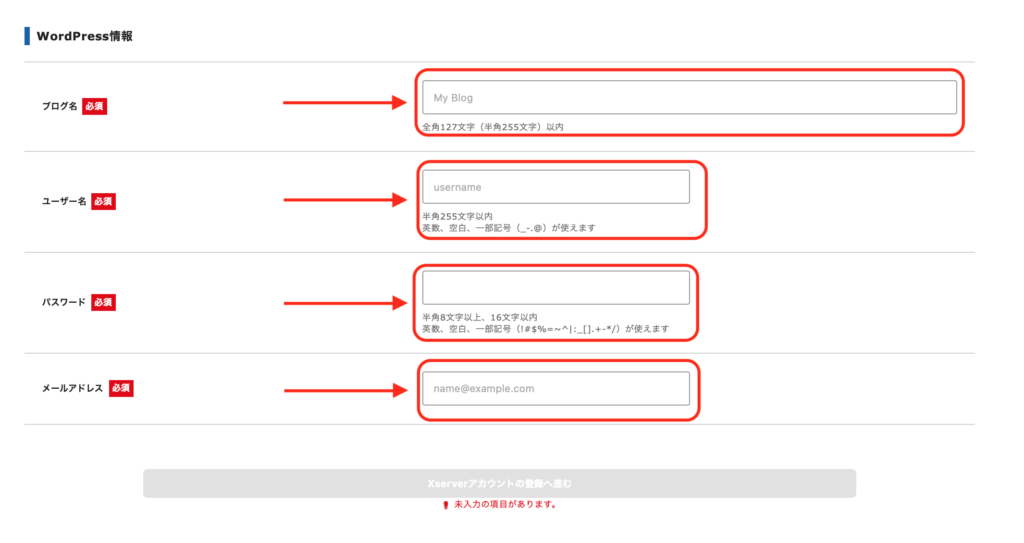
「個人情報」「決済情報」を入力しましょう。
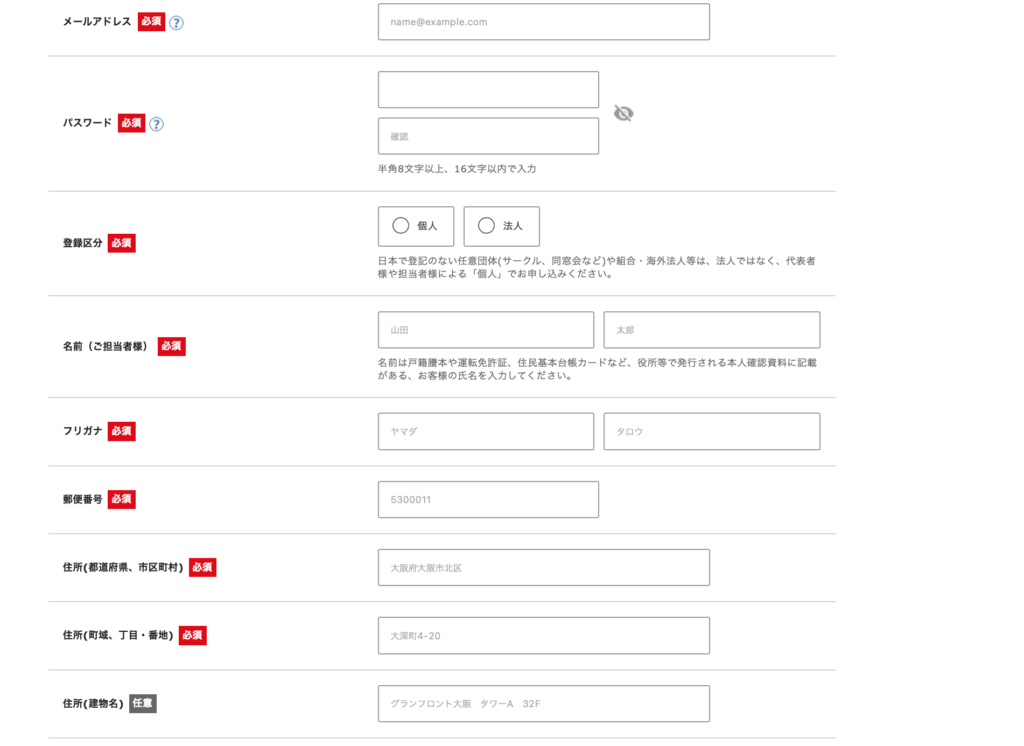
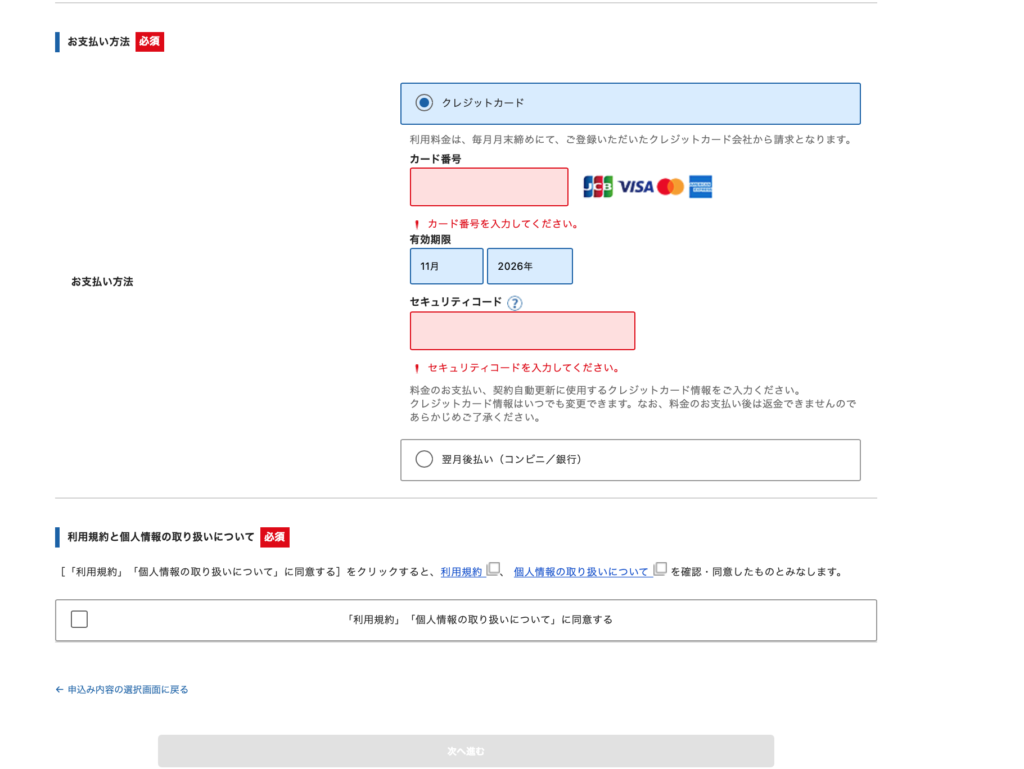
最後に「利用規約」「個人情報の取り扱いについて」に同意するに
先ほど入力したメールアドレスに「確認コード」が送られてくるので、空欄にコードを入力してください。
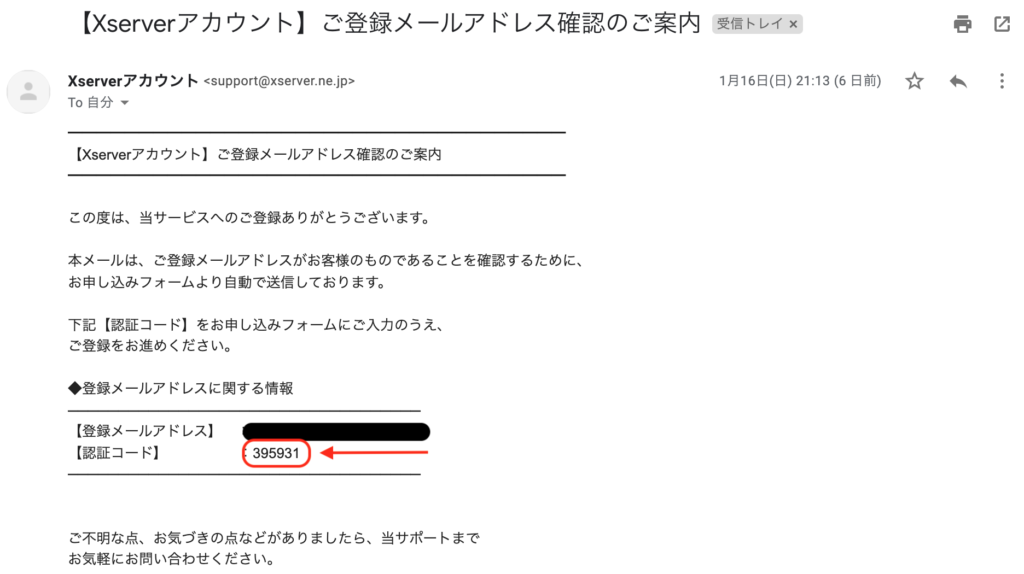
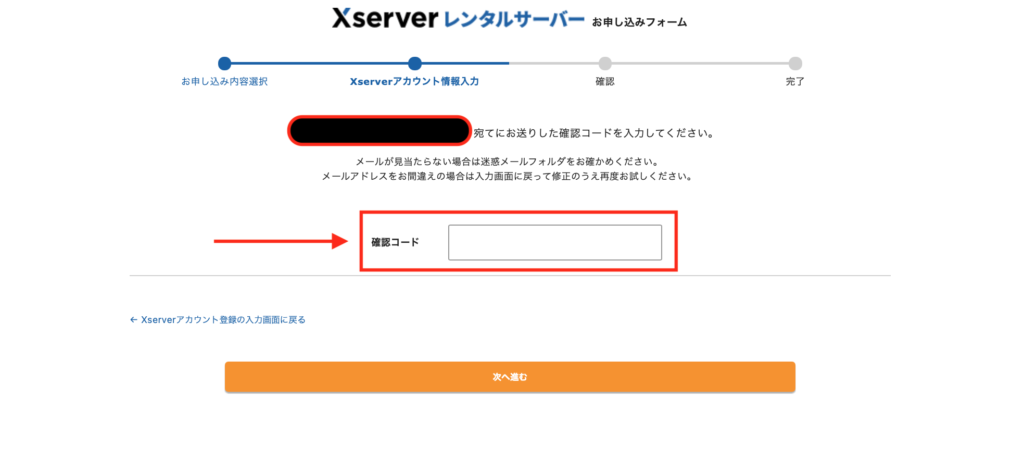
「次へ進む」をクリックします。
すると「確認画面」が出てくるので、間違いないか見直しましょう。
WordPressにログインする
登録が終わったら「Xserverアカウント設定完了のお知らせ」が届きます。
管理画面URLよりログインできます。
エラーが出る場合は1〜2時間置いてみてください。
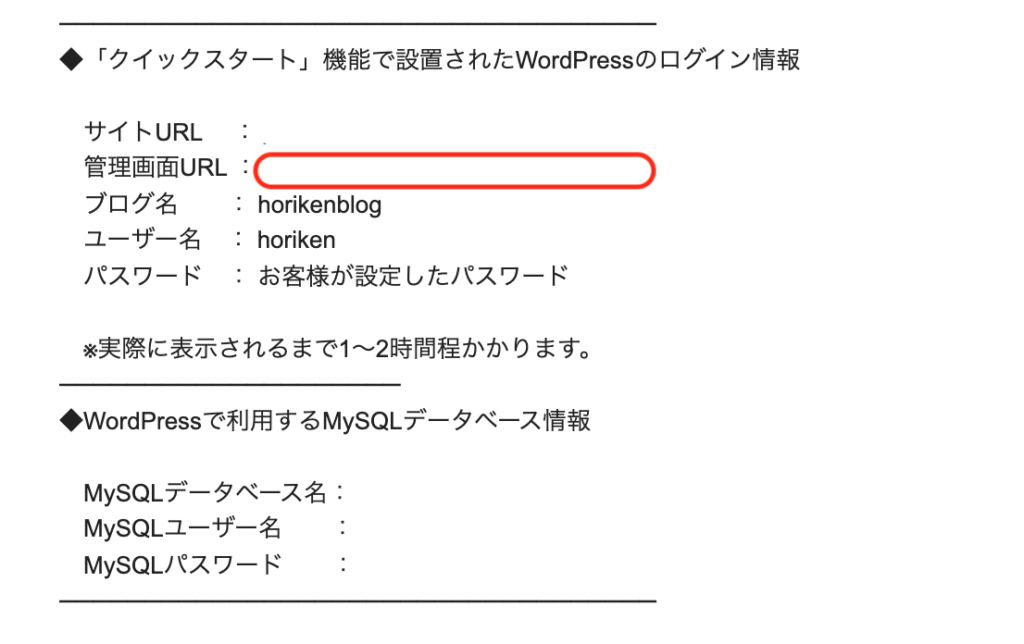
鍵を開けて家の中に入りましょう!
管理画面URLをクリックすると、WordPressのログイン画面に移ります。
「ユーザー名またはアドレス」と「パスワード」を入力しましょう。
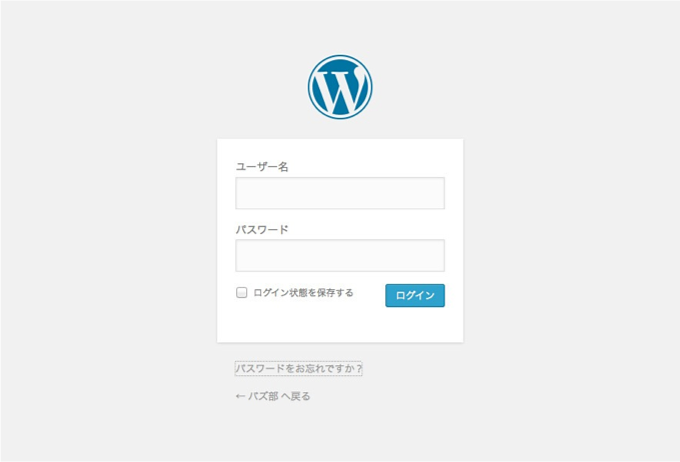
ログインできたら「ダッシュボード画面」が出てきます。これで完了です。
以上でWordPress開設完了です。おつかれさまです。
本記事で紹介するエックスサーバーではキャッシュバ ックキャンペーン中。
月額990円→643円〜 11/28(火)12:00まで
さっそくブログをはじめる↓↓
